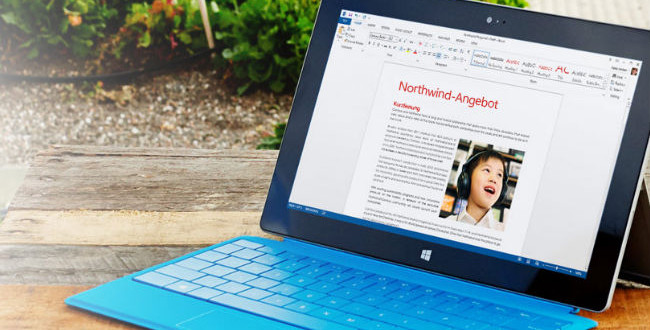Nachfolgend möchten wir Ihnen zwei Möglichkeiten aufzeigen, mit denen Sie als Anwender eine Word-Datei in HTML umwandeln können. Anzumerken ist, dass die Qualität des ausgegebenen HTMLs eher im Amateur-Bereich anzusiedeln ist, für ganz simple Anwendungsgebiete allerdings gut eingesetzt werden kann.
+++ Unser kostenloser Handy-Schnäppchen Channel ist hier zu finden: Handy Deals und Aktionen (Telegram) oder Mobile Deals (WhatsApp). +++
Einleitende Worte – Microsoft Word ist ein Textverarbeitungsprogramm des Softwareunternehmens Microsoft. Die erste Version wurde im Jahre 1983 für die Xenix-Plattform entwickelt.
Schon damals wurde Word für mehrere Systeme, darunter Atari ST, Apple Macintosh wie auch AT&T Unix, bereitgestellt. Mittlerweile ist Microsoft Word, auch MS Word oder einfach nur Word genannt, fester Bestandteil der Microsoft Office Suite.
Methode 1: Word-Datei in HTML umwandeln
Die erste und gleichzeitig die einfachste Methode der Umwandlung arbeitet direkt mit der Software Microsoft Word.
Erstellen Sie zu Beginn das gewünschte Dokument in Word oder öffnen Sie einen bereits geschriebenen Text in dem Programm. In den meisten Word-Versionen klicken Sie nun auf Datei, in manchen Versionen (z. Bsp. Office 2007) müssen Sie oben auf der Multifunktionsleiste das Symbol mit den vier bunten Fenstern klicken. Anschließend wählen Sie die Schaltfläche Speichern unter aus. Im darauf erscheinenden Fenster können Sie nun den Ort festmachen, an dem Sie die Datei später auffinden möchten.
Fügen Sie entweder den Pfad per Hand ein oder klicken Sie sich durch die Ordnerstruktur bis zum gewünschten Verzeichnis. In dem Eingabefeld neben Dateiname können Sie nun den gewünschten Namen angeben. In der Schaltfläche Dateityp, unterhalb von Dateiname, sollten Sie jetzt nicht mehr Word-Dokument (doc, docx) stehen lassen, sondern die Variante „Webseite, gefiltert (*.htm;*.html)“ anklicken.
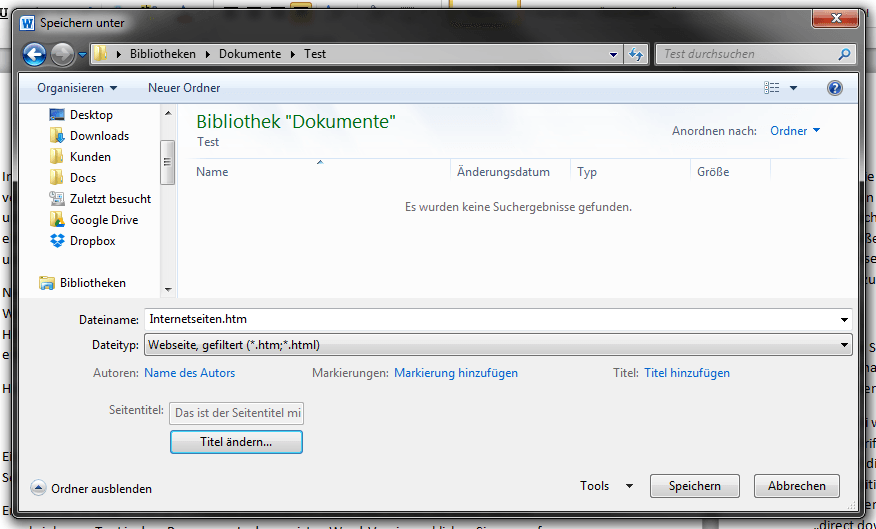
Um den Seitentitel, der in der Titelleiste Ihres Browsers angezeigt wird, einzufügen, klicken Sie bitte auf „Titel ändern“. Bestätigen Sie Ihre Titeleingabe durch Drücken der OK-Schaltfläche. Schließlich schließen Sie Ihren Konvertierungs-Vorgang durch das Betätigen des Speichern-Buttons ab.
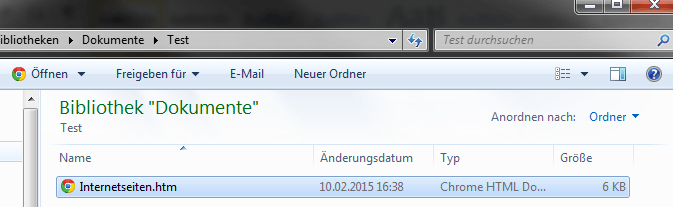
Ihr Dokument wurde von der Textverarbeitungssoftware Word nun als Datei mit der *.html-Endung gespeichert, die Sie nun auf Ihren Webspace per FTP-Programm hochladen können. Falls Sie neben dem Text in Ihrem Word-Dokument auch Fotografien oder Grafiken eingebaut haben, erstellt Word für diese Dateien eine extra Ordner zur Ablage der exportierten Daten. Bitte laden Sie auch diesen Ordner (dessen Name dem gleichen sollte, den Sie Ihrer Datei gegeben haben) auf Ihren Webspace hoch, damit die verlinkten Bilder auch gefunden werden!
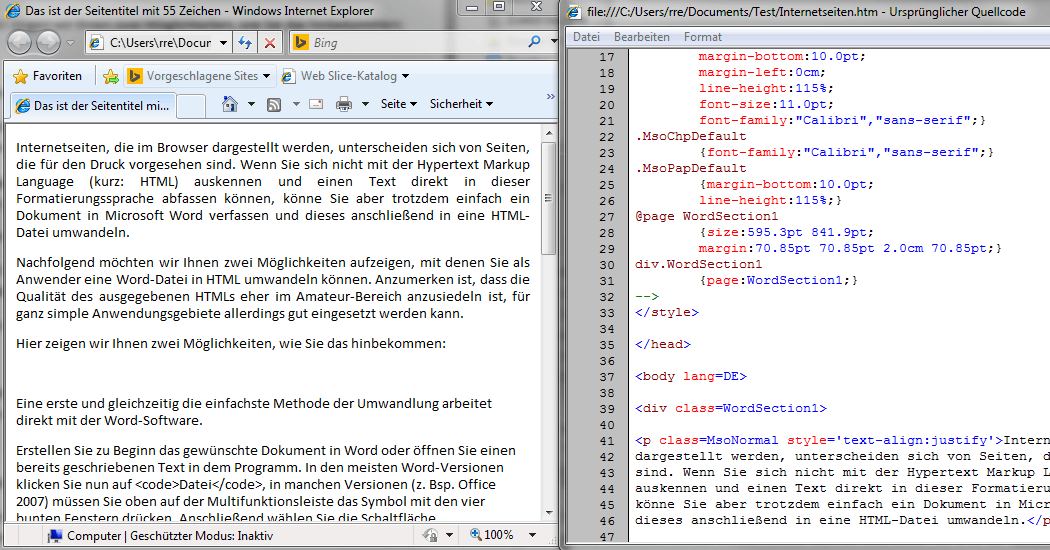
Fazit zu dieser Methode
Wahrscheinlich wird sich jetzt jeder gescheite Frontend-Entwickler in die Hand beißen und sich Fragen, wieso so etwas überhaupt beschrieben wird, wenn die Qualität, beim Speichern als HTML aus Word heraus, mit keinem gegebenen Internet-Standard zu vereinen ist. Allerdings erlaubt diese Funktion aus WordPress selbst dem unerfahrensten Computer- bzw. Internetnutzer die Erstellung einer simplen HTML-Datei, die bei Bedarf auch auf einem Webspace abgelegt werden könnte.
Methode 2: Word-Datei in HTML umwandeln
Bei dem zweiten Weg zur Konvertierung einer Word-Datei in ein HTML-Dokument benutzt man ein Programm, das Sie nicht extra auf Ihren Rechner herunterladen und installieren müssen. Sie können die Datei direkt online, aus Ihrem Browser heraus bearbeiten! Natürlich ist die Rede von einem sogenannten Online-Konverter, die es inzwischen für verschiedene Dateitypen gibt.
- http://document.online-convert.com/convert-to-html
Gehen Sie im ersten Schritt auf die Internetseite http://document.online-convert.com/convert-to-html. Nun haben Sie zwei Möglichkeiten: Entweder klicken Sie auf die Durchsuchen-Schaltfläche und wählen die gewünschte Datei an, die Sie auf Ihrem Rechner abgelegt haben. Anschließend bestätigen Sie Ihre Wahl mit Öffnen. Die Datei wird nun auf die Internetseite des Anbieters hochgeladen. Oder Sie fügen in dem Feld unterhalb der Upload-Abfrage die URL zu einem Dokument ein, das sich in den Weiten des Internets befindet.
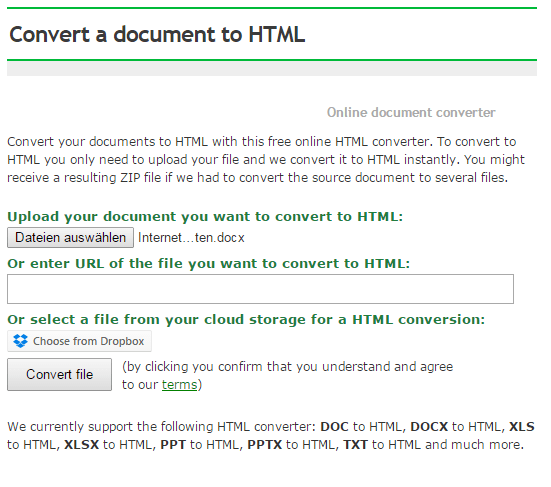
Egal, wie Sie sich entscheiden – klicken Sie daraufhin auf Convert file (womit Sie Ihre Bereitschaft bekanntgeben, die Richtlinien des Anbieters der Konvertierungssoftware zu respektieren).
Die Datei wird nun konvertiert, den Fortschritt des Prozesses können Sie rechts unterhalb der Überschrift „Conversion in progress, please wait…“ verfolgen.
Hat die Umwandlung funktioniert, quittiert die Software das mit dieser Meldung: „Your file has been successfully converted“. Gleichzeitig öffnet sich ein Fenster in Ihrem Browser und Sie können auswählen, wo hin Sie die konvertierte Datei gerne speichern wollen. Falls sich dieses Fenster nicht öffnet, klicken Sie bitte auf „direct download link“.
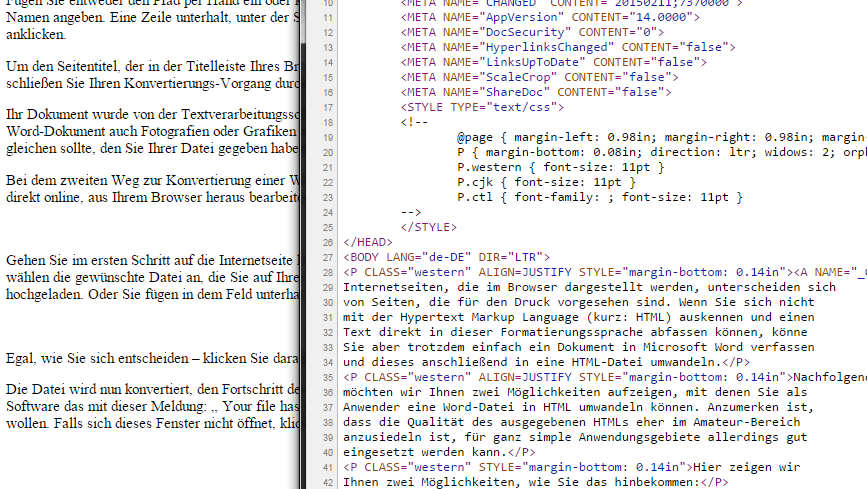
Fazit zu dieser Methode
Auch diese Methode wird keinen Experten bzw. keinen Frontend-Entwickler zufrieden stimmen. Dennoch erlaubt der Online-Konverter die einfache Umwandlung verschiedener Dokumente in eine HTML-Datei ohne tiefgreifende Kenntnisse über HTML, CSS und ggf. Java-Skript besitzen zu müssen.
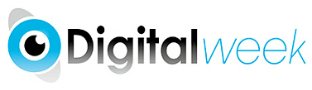 Aktuelle Technik-Nachrichten » digitalweek.de
Aktuelle Technik-Nachrichten » digitalweek.de